Cómo tener todos tus juegos de PC ordenados en una misma biblioteca (aunque sean de diferentes launchers) sin morir en el intento

¿Cuántos launchers de videojuegos tienes instalados en tu ordenador? La respuesta dependerá de cada usuario, así que hablo a título personal: cinco. Tengo Steam, Epic Games, GOG Galaxy, Xbox y Origin y algún que otro juego instalado de cada uno de ellos (para, al final, acabar jugando siempre a 'Lost Ark' y poco más). El caso es que no hay forma de desinstalar los launchers y mantener los juegos. No launchers, no party.
Steam siempre ha reinado poderosamente en el mundo del PC gaming, pero actualmente no está exento de competidores: Epic Games, Uplay de Ubisoft, Origin de EA, Bethesda Launcher de Bethesda (que en paz descanse), Battle.net de Activision-Blizzard, Rockstar Launcher de Rockstar... Muchos lanzadores que cumplen una misma función: lanzar los juegos que hemos comprado.
La pregunta, por lo tanto, es evidente: ¿no hay un lanzador universal que los aglutine todos?
Un launcher para dominarlos a todos
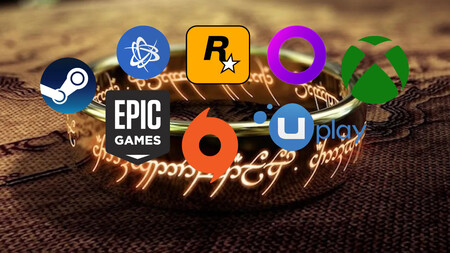
La respuesta es "sí, pero", como todo en esta vida. Es posible aglutinar todos los juegos en un único servicio como Steam o GOG Galaxy, pero eso no va a evitar que tengamos que tener instalados los lanzadores de cada servicio. ¿Por qué? Porque el juego ha sido instalado desde ese lanzador y está "enlazado" a él. Sin el lanzador original no es posible lanzar el juego, simple y llanamente.
Steam permite añadir accesos directos de juegos comprados fuera de Steam y lanzarlos desde su plataforma, pero el launcher debe estar instalado y desde Steam no será posible hacer algo tan sencillo como, por ejemplo, actualizar el juego. Es un atajo, pero no soluciona la papeleta por completo.

En Xataka El noble arte de conseguir infinidad de juegos gratis que no vamos a jugar en nuestra vida
Lo mismo ocurre con GOG Galaxy, el lanzador de CD Projekt Red. El juego tiene integraciones "oficiales", a saber GOG, Epic Games Store y Xbox Live, e integraciones de la comunidad para Origin, Steam y Ubisoft Connect. Eso permite tener (casi) todos los juegos en un mismo lugar, pero no evita que tengamos que tener el launcher de cada servicio instalado para actualizar, guardar la partida en la nube, etc.
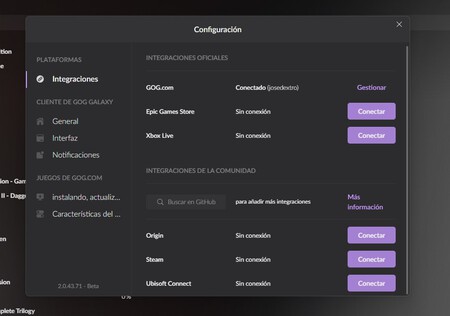 Integraciones de GOG.
Integraciones de GOG.
Y así podríamos seguir hasta el infinito y más allá. Una opción muy conocida y completa es Playnite, que funciona con infinidad de servicios (Steam, Epic, Origin, GOG, Battle.net, Uplay, Twitch, Bethesda, itch.io y muchos más mediante addons) y que permite obtener más características mediante plugins. Es la más completa, sin duda, pero volvemos a lo mismo: el launcher original debe estar instalado para jugar.
El problema con los launchers es que muchas funciones de los juegos dependen de él. Sin ir más lejos, y obviando lanzarlos, tu lista de amigos conectados, las funciones sociales y online, las notas del parche, los avisos del desarrollador, todo ese tipo de cosas están implementadas en los lanzadores. Opciones hay, como hemos visto, pero no es posible deshacerse de los launchers originales.
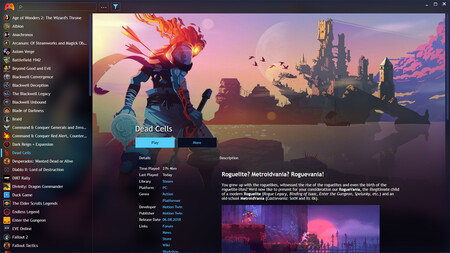
Playnite es, sin duda, una buena opción. Algo tediosa de usar, pero funcional. El problema, evidentemente, es que estaremos instalando otro launcher para aglutinar launchers. ¿Qué podemos hacer, entonces? La solución más cómoda, sencilla, rápida y que permite olvidarse de los launchers es, ni más ni menos, que una carpeta con accesos directos que podemos anclar en la barra de tareas de Windows. Para ello:
-
Si quieres tener el escritorio despejado, borra el acceso directo de los launchers del escritorio.
Crea una carpeta en una ubicación de la que no la vayas a mover y mete los accesos directos de todos los juegos que tengas instalados (e instales en el futuro).
Haz click derecho > "Enviar a" > "Escritorio (crear acceso directo)".
En el acceso directo que haya aparecido, haz click derecho > "Propiedades".
Cambia el nombre y pon algo como "Juegos".
En "Destino", añade "explorer " (con espacio) al principio. Se debería quedar algo así: "explorer C:\Users\jose\Desktop\Prueba". Luego pulsa en "Aplicar".
De forma opcional, puedes cambiar el icono de la carpeta usando uno de los iconos del sistema. Para ello, pulsa en "Cambiar icono", escribe "imageres.dll" en el cuadro de búsqueda y selecciona el que quieras. También puedes crear tu propio icono si te animas.
Una vez lo hayas hecho, vuelve al acceso directo del escritorio, haz click derecho > "Anclar a la barra de tareas".
De esa forma tendremos todos los juegos en un mismo sitio y a un click de distancia. No nos desharemos de los launchers, pero al menos no tendremos que prestarle mayor atención cuando vayamos a jugar.
.
Fecha: 20-04-22
Categoría: Articulo
Leer Más Todos los artículos